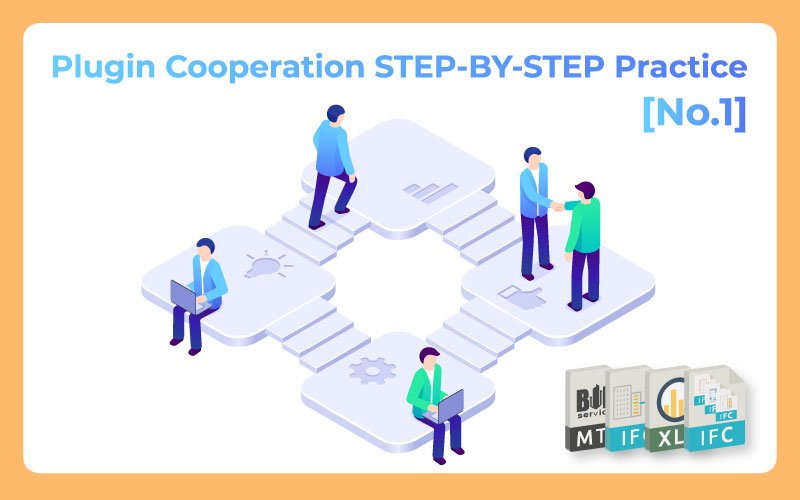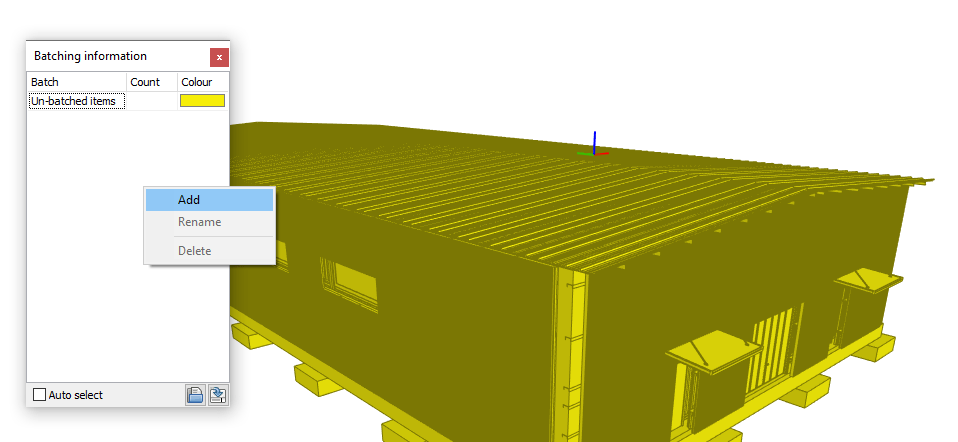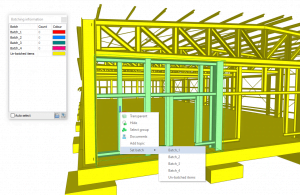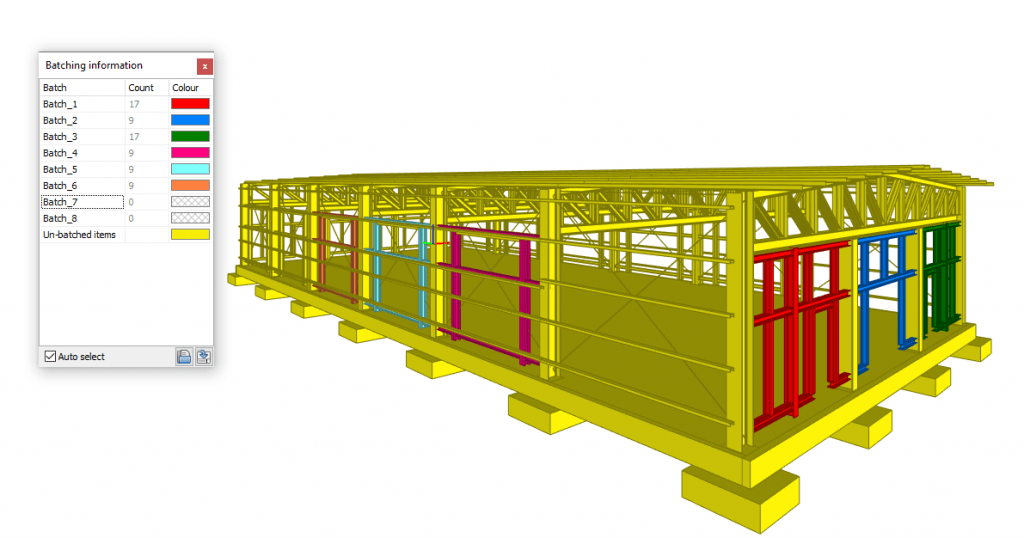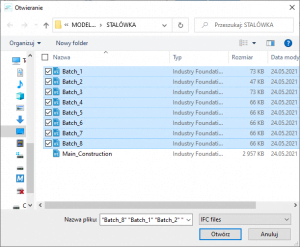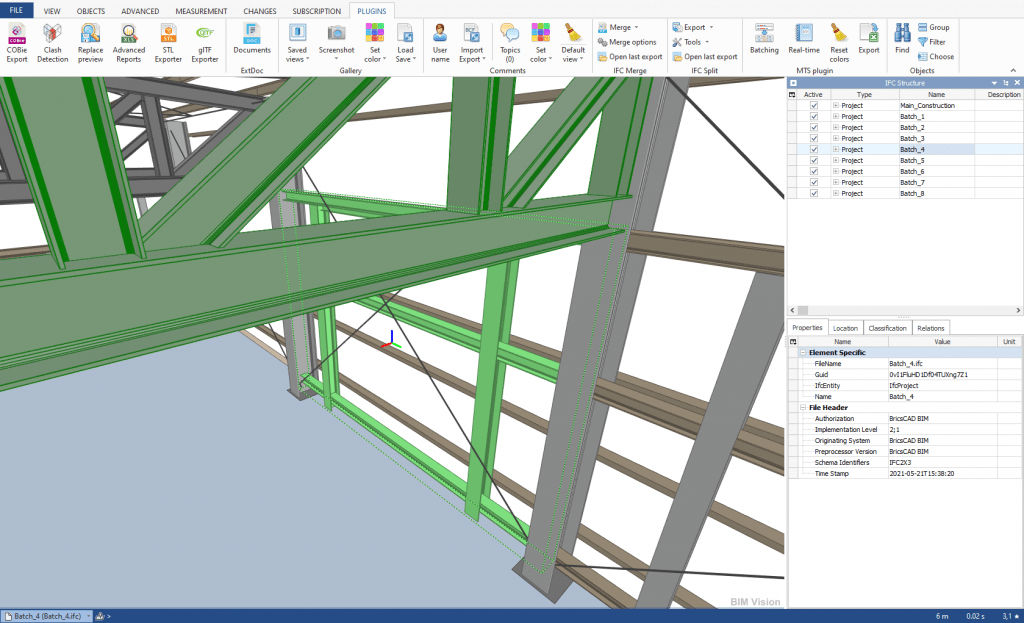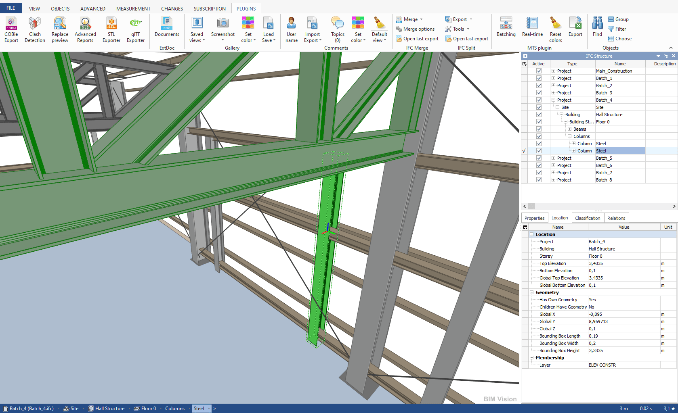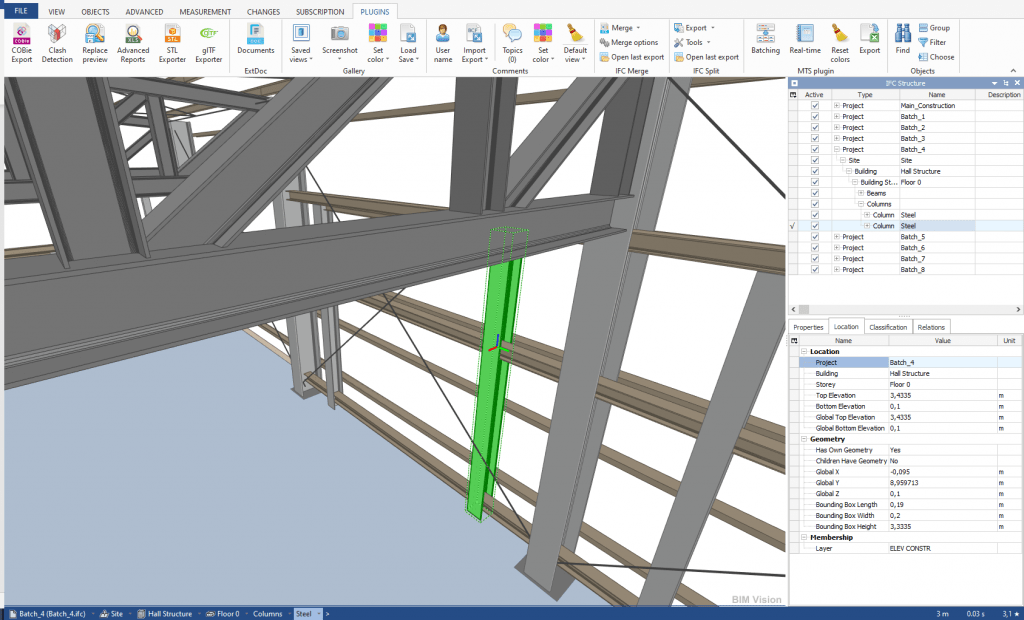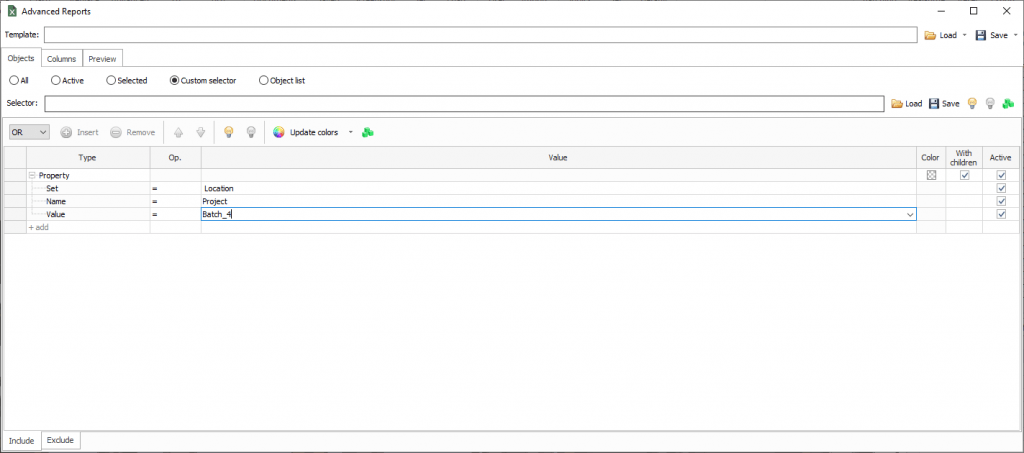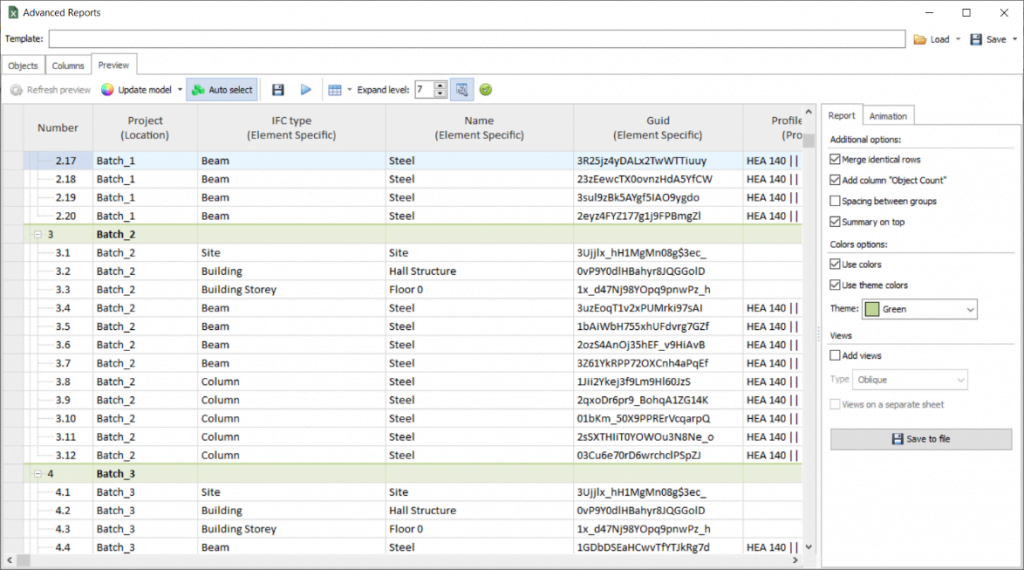CEL:
– utworzenie oddzielnych zestawów montażowych w celu wygodnego zarządzania nimi
– wyodrębnianie grup utworzonych zestawów z wybranymi parametrami
PRZEBIEG (wykorzystane wtyczki): MTS – IFC SPLIT – MODUŁ: MULTIFILE – ADVANCED REPORTS
2. Użyjemy wtyczki MTS (dowiedz się więcej, kup lub pobierz wtyczkę w wersji demo)
3. Kliknij w ikonę „Grupowanie”(ang. Batching) w górnym pasku (WTYCZKI>MTS) 
5. Kliknij prawym przyciskiem w puste pole okna „Info dot. grupowania” (ang. „Batching information”), a następnie „Dodaj” (ang. „Add”). Po wprowadzeniu nazwy, po prostu zatwierdź. 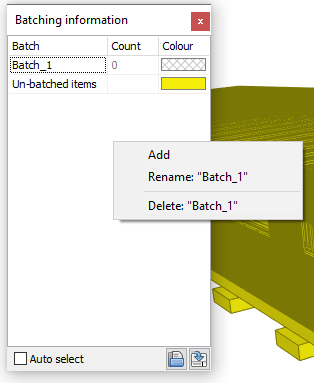
6. W ten sam sposób możesz utworzyć kolejne grupy zestawów oraz od razu nadać im indywidualne kolory.
7. Zaznacz elementy w modelu. (Możesz to zrobić przytrzymując przycisk Ctrl i klikając kolejno w poszczególne profile)
8. Po zaznaczeniu elementów (podświetlą się na zielono), kliknij prawym przyciskiem myszki i najedź kursorem na „Ustaw grupę” („Set batch”). Będziesz mógł wybrać z rozwijalnej listy jedną z utworzonych grup (batch) (okno dialogowe „Info dot. grupowania” („Batching information”).
10. Jeśli chcesz zmienić przyporządkowanie do grupy jakiegoś elementu, wystarczy, że go wybierzesz i na nowo ustawisz grupę (batch). Element zostanie „przeniesiony” do innej grupy.
12. Kiedy już przygotujesz swoje grupy i ustawisz je według przyjętej metodyki, będziesz mógł bardzo łatwo i szybko wydzielić je do osobnych plików IFC. Pomoże Ci w tym wtyczka IFC Split (dowiedz się więcej, kup lub pobierz wtyczkę w wersji demo)
12. * Zanim przejdziesz dalej, w tym miejscu możesz również zapisać swoje grupy (batches) do pliku .csv. Dzięki, temu będziesz je mógł później załadować do modelu. 
13. W tym momencie upewnij się, że masz aktywną opcję „Automatyczny wybór” (ang. „Auto select”). Jeśli tak nie jest, aktywuj ją. ![]()
14. Dzięki temu ustawieniu – gdy teraz klikniesz w jedną z grup na liście, zaznaczysz elementy modelu należące do tej grupy (zaznaczenie podświetla się na zielono).
15. Teraz od razu możesz skorzystać z wtyczki IFC Split. Zanim jednak to zrobisz, wejdź w rozwijalną listę „Tools” znajdującą się w sekcji wtyczki IFC Split i zaznacz opcję „Zaktualizuj nazwę projektu” (ang. „Update project name”). Dzięki temu w momencie eksportu – podczas wprowadzania nazwy dla pliku, równocześnie zmienisz wartość właściwości „Project name” dla wszystkich elementów należących do tworzonego zbioru.
16. Jeśli masz nadal zaznaczoną grupę, kliknij w opcję Export i z rozwijalnej listy wybierz „Eksportuj wybrane” (ang. „Export selected”).
17. Nowo tworzonemu plikowi możesz nadać nazwę wybranej grupy. Pamiętaj, że dzięki zaznaczeniu funkcji „Zaktualizuj nazwę projektu”, wprowadzona nazwa pojawi się już jako właściwość wewnątrz modelu IFC. W dalszym ciągu pracy będzie można wykorzystać tę informację.
18. Uruchom BIMvision i otwórz jeden z wyeksportowanych plików.
19. Będzie Ci teraz potrzebny moduł Multifile. Przejdź do „Pliku” (ang. „File”) i wybierz „Dodaj pliki” (ang. „Add files”). Kiedy otworzy się okno z widokiem Twoich plików, możesz zaznaczyć je wszystkie i jednocześnie otworzyć je w BIMvision.
21. Przybliż się teraz na chwilę do „Batch_4” poprzez szybkie dwukrotne kliknięcie w drzewie struktury IFC
22. Kliknij w jeden z elementów wybranej grupy w modelu. Kiedy go podświetlisz, spójrz na jego właściwości („properties”), a następnie przejdź do zakładki obok – „Lokalizacja” (ang. „Location”).
23. To właśnie tu w zakładce „Location” znajdziesz informację, którą zawarłeś w projekcie dzięki użyciu wtyczki IFC Split i opcji „Zaktualizuj nazwę projektu”. Dzięki temu, że wprowadzona nazwa była nazwą grupy, widzimy, że elementy są dalej „zgrupowane” wg tej właśnie informacji, tj. wartości właściwości „Nazwa projektu”(ang. „Project name”). Wykorzystamy tę wiedzę w dalszym ciągu naszych działań.
24. We wtyczce Advanced Reports informację „Project name” można wykorzystać na dwa różne sposoby.
(*Sposób pierwszy: 25.1.A-G ; *Sposób drugi: 25.2.A-E)
Pierwsza metoda
25.1. Pierwszy z nich to wykorzystanie jej jako cecha, która pozwoli nam zdefiniować interesującą nas grupę obiektów, które chcemy uwzględnić w zestawieniu.
25.1.A Otwórz wtyczkę Advanced Reports. Wybierz sposób wyboru jako „własny selektor”.

25.1.B Aby posłużyć się właściwością, która nas w tym momencie interesuje, kliknij w pierwszą komórkę i zdefiniuj, że będziemy się posługiwać cechą „właściwość”.
25.1.C Pojawią się puste komórki do uzupełnienia w celu zdefiniowania Twojego warunku. Wprowadź do jakiego zestawu właściwości należy wybrana właściwość (Jaki zestaw właściwości?). Następnie wprowadź nazwę właściwości (Jaka właściwość?), a kolejno wprowadź wartość wskazanej właściwości (Jaka wartość właściwości?). Zwróć uwagę, że możesz łatwo manewrować warunkami – możesz na przykład określić, że wartość jakiejś właściwości ma być większa od jakiejś konkretnej liczby, że w nazwie musi być zawarta jakaś kombinacja liter bądź, że wartość musi być dokładnie taka sama jak wprowadzona w wytycznych.
25.1.D Kiedy klikniesz w żarówkę, zobaczysz, jakie elementy w modelu uwzględnia selektor (dzięki temu możesz wprowadzić nawet skomplikowane warunki, a następnie je zweryfikować z widokiem modelu)
25.1.E W dolnej zakładce „Wyklucz”, wprowadź warunek, aby w zestawieniu nie pojawiły się elementy projektu o wskazanej nazwie („Property name”), które nie są elementami geometrycznymi (Elementy takie jak IfcBuilding, IfcBuildingStorey czy IfcSite)
25.1.F Kiedy przejdziesz do kolejnej zakładki wtyczki Advanced Reports, będziesz mógł zdefiniować, jakie parametry chcesz uwzględnić w wynikowej liście. (Tworzenie zestawienia elementów z wybranego zestawu montażowego z ich wybranymi właściwościami).
25.1.G Wynik naszych operacji znajduje się w ostatniej zakładce. Uzyskane dane możemy łatwo wyeksportować do pliku Excel (Zapisz plik) lub zapisać ustawienia jako szablon (który można ponownie załadować do wtyczki).
Druga metoda
25.2 Drugi przypadek, to dodanie właśnie tej informacji (o przynależności do jakiejś grupy) w tabeli zestawienia. Dodatkowo, dodając taką informację do właściwości w tabeli, możemy również użyć jej do grupowania elementów zawartych w zestawieniu, bądź zróżnicować grupy elementów kolorystycznie.
25.2.A Możemy na przykład w pierwszej zakładce wtyczki Advanced Reports zdefiniować, że interesują nas wszystkie elementy projektu. Następnie określić, jakie ich cechy chcemy uzyskać w końcowej liście, a za pomocą tych właściwości możemy je rozróżnić, posortować czy pogrupować.
25.2.B Na zrzucie ekranu w pierwszej zakładce definiujemy, że interesują nas elementy „wszystkie”.
*przez to, że bierzemy pod uwagę wszystkie elementy projektu, w tabeli pojawią się również te nieposiadające geometrii. Jeśli chcemy uniknąć takiej sytuacji, możemy posłużyć się np. inną opcją definiowania obiektów do zestawień.
25.2.C W kolejnej zakładce wybieramy cechy, które chcemy uzyskać w końcowym zestawieniu. Dodatkowo ustawiamy z prawej strony grupowanie ze względu na właściwość „Projekt”
*Poprzez opcje Przesuń w górę/w dół możemy przesuwać wiersze z nazwami wybranych przez nas właściwości. Kolejność jaka zostanie tu ustawiona, zostanie odzwierciedlona w układzie kolumn tabeli wynikowej (w trzeciej zakładce).
25.2.D W tabeli wynikowej widzimy poszczególne właściwości wszystkich elementów. Zwróćmy uwagę na ich pogrupowanie według poszczególnych zestawów montażowych („Batches”), do których należą.
25.2.E Wynik znajduje się w ostatniej zakładce. Dane w tak uporządkowanej formie, możemy łatwo wyeksportować do pliku Excel za pomocą „Zapisz do pliku” lub zapisać ustawienia jako szablon poprzez przejście do rozwijalnej listy, znajdującej się pod ikonką dyskietki „Zapisz”. Jeśli zapiszesz szablon „do pliku”, będziesz mógł go przechowywać na komputerze i ponownie załadować go przy pomocy „Załaduj”. Alternatywną opcją jest jego zapis „do biblioteki” wtyczki Advanced Reports w BIMvision.