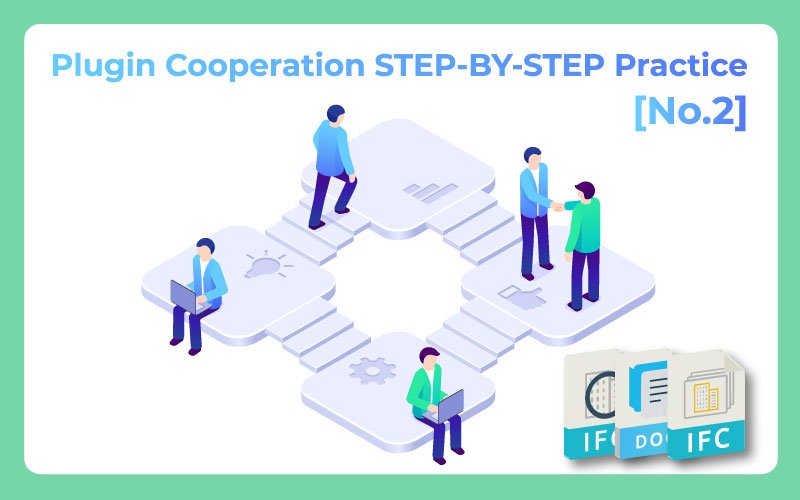ZIEL:
– schnelle Auswahl der Elemente nach den erwarteten Kriterien
– Zuweisen von Dokumenten zu einzelnen Elementen
– Erstellen und Speichern von Farbversionen des Projekts
KURS (verwendete Plugins): OBJECTS INFO – EXTERNAL DOCUMENTS – GALLERY
1. Öffnen Sie das Modell, dem Sie technische Dokumente, Materialkarten und Referenzlinks zuordnen.
2. Wählen Sie einen Elementtyp aus. Das sind die vierflügeligen Fenster, die hier zu sehen sind. Um sie schnell im Projekt zu finden und auszuwählen, müssen sie nach den Eigenschaften gefiltert werden, die sie gemeinsam haben, aber auch von anderen Fenstern verschieden sind.

3. Um dies zu tun, betrachten Sie zuerst ein solches Fenster. Klicken Sie darauf und schauen Sie sich die Eigenschaften an. Verwenden Sie die Eigenschaften OverallWidth, OverallHeight (d.h. Breite und Höhe) und die Klassifizierung des Elementtyps ifc.

4. Gehen Sie nun zum Objects Info Plugin. Verwenden Sie das Tool «Filter.» Nach dem Klick auf das Symbol «Filter» des Objects Info Plugins erscheint ein Fenster.

5. Wählen Sie den ersten Parameter, um die im Projekt enthaltenen Elemente zu filtern. Klicken Sie dazu auf das leere weisse Feld. Die Liste der Elemente mit Eigenschaften wird sofort angezeigt. Wählen Sie «IfcEntity.»

6. Wenn Sie in der linken Spalte festgelegt haben, nach welcher Eigenschaft Sie die Objekte filtern wollen, gehen Sie zur Spalte «Wert» rechts. Klicken Sie auf der rechten Seite des Kästchens, um den Eintrag «type ifc» aus der Dropdown-Liste auszuwählen. Beachten Sie, dass zwischen den beiden Spalten ein Zeichen steht, das die Beziehung zwischen der Eigenschaft und ihrem Wert angibt. Damit ein Element als «matched» gefiltert werden kann, muss es gleich (=) dem angegebenen Wert sein.

7. Beachten Sie, dass, sobald die erste Bedingung erfüllt ist, die aktualisierten Suchergebnisse unten angezeigt werden. Sie werden sehen, dass im Projekt 13 Objekte als Fenster klassifiziert sind. Der Rest der Objekte hat unterschiedliche ifc-Typen.

8. Fügen Sie nun zwei weitere Eigenschaften hinzu und geben Sie deren Werte ein. Bestätigen.

9. Wenn das erledigt ist, werden die Ergebnisse unten angezeigt. Die Anzahl der Projektelemente, die die Bedingungen erfüllen, und der Projektelemente, die die Bedingungen nicht erfüllen, wird in Klammern angegeben.
10. Wenn Sie ausserdem auf ein Element mit den Ergebnissen übereinstimmender Elemente klicken, werden diese in der Modellansicht grün.

11. Nachdem Sie auf das Element geklickt und die drei Fenster ausgewählt haben, die die Bedingungen erfüllen, schliessen Sie das Objects Info-Fenster und öffnen Sie das Externe Dokumente-Plugin.

12. Im Plugin-Fenster sehen Sie, dass die Option «Ausgewählte» nun aktiv ist. Klicken Sie auf «Hinzufügen», um die Dokumentdatei den ausgewählten Objekten zuzuweisen.

13. Geben Sie einen Namen ein und klicken Sie dann auf das blaue Symbol rechts, um eine Datei auf der Festplatte auszuwählen.

14. Es wird ein Fenster angezeigt, in dem Sie eine Datei auswählen müssen.

15. Nachdem Sie die Datei ausgewählt haben, aktivieren Sie die Option «In BVF speichern» und bestätigen Sie.

16. Wenn die Option «Ausgewählte» aktiviert ist, sehen Sie bei Auswahl von Objekten im Modellfenster die ihnen zugeordneten Dokumente im Plugin-Fenster. Wenn Sie auf «Alle» wechseln, sehen Sie im Plugin eine Übersicht aller Dokumente, die Elementen im Projekt zugeordnet sind.

17. Schliessen Sie das Fenster und deaktivieren Sie Elemente im Modell. Wählen Sie nun nur eine von ihnen aus. Im Eigenschaftsbereich rechts sehen Sie den neu hinzugefügten Eigenschaftssatz – «Dokumente.» Es enthält Dateien, die nach den Namen hinzugefügt wurden, die Sie im Plugin-Fenster eingegeben haben.

18. Sie können nun wieder das «Filter»-Tool des Objects Info-Plugins verwenden. Suchen Sie nach dem nächsten Typ von Fenstern, Türen, Trennwänden und Geräten, um ihnen einzelne Dokumente zuzuordnen. Wie oben gezeigt weiterhäkeln.
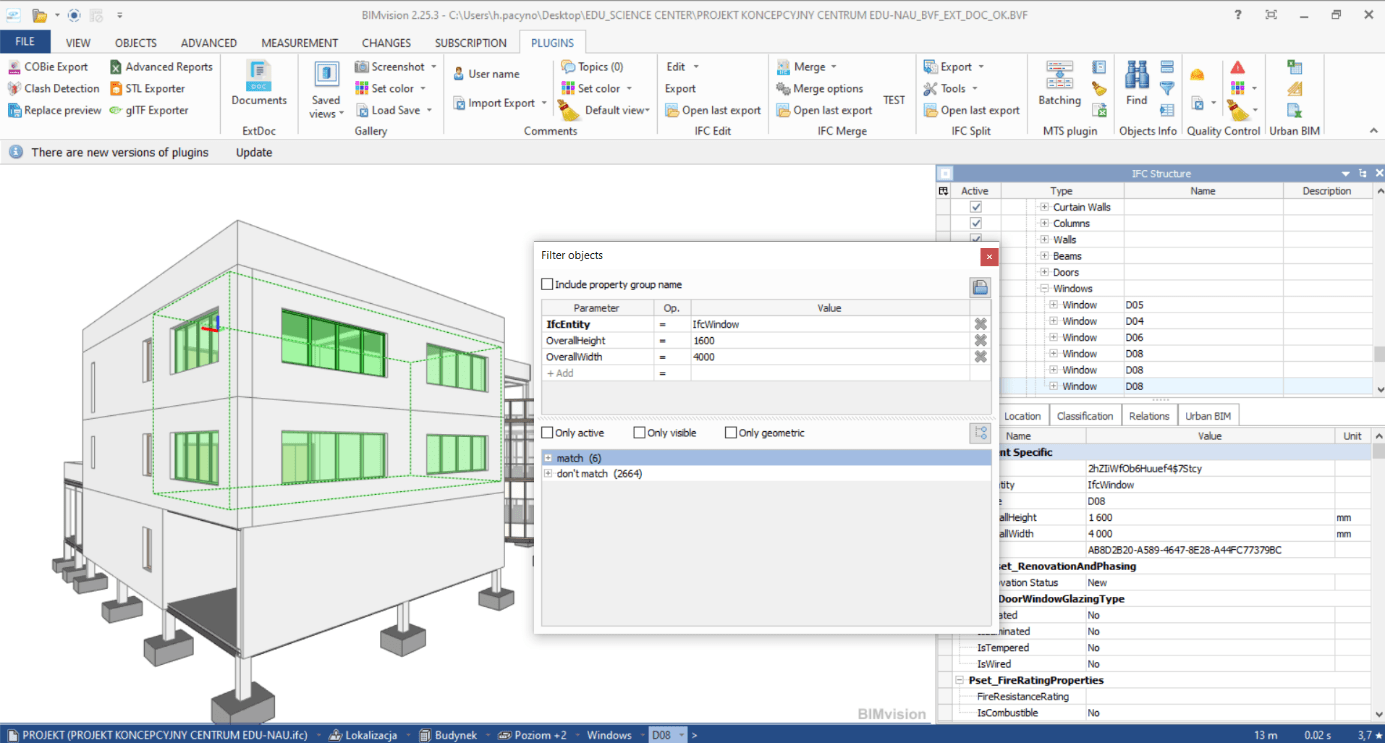

19. Wenn Ihre Elemente gruppiert sind, können Sie sie schnell auswählen. Wenn Sie mit der rechten Maustaste auf eines der Elemente klicken und dann «Gruppe auswählen» wählen, wählen Sie die gesamte Struktur aus.



20. Weisen Sie ein Dokument zu.

21. Beachten Sie, dass Sie mit Externe Dokumente auch Links zu Objekten hinzufügen können. Wählen Sie z.B. eine Wand aus und weisen Sie ihr einen Link zu einer Website mit Informationen über das Veredelungsmaterial zu.

22. Durch Anklicken des Dokuments von einer beliebigen Stelle (aus dem Plugin-Fenster / dem Eigenschaften-Panel) öffnen Sie die Dokumentdatei im Standardprogramm Ihres Computers oder im Webbrowser. * Versuchen Sie, die angehängte .pdf, .jpg oder Link zu einer Website zu öffnen.
23. Verwenden Sie nun das Gallery-Plugin. Sie können damit Vorschläge erstellen – Farbversionen für ein Objekt.
24. Wählen Sie die Elemente aus, denen Sie die gleiche Farbe geben möchten, indem Sie Strg gedrückt halten und auf einzelne Objekte klicken.

25. Schieben Sie die Etagen auseinander, um Farbe an die Decken innerhalb der Glasstruktur sowie hinzuzufügen. Gehen Sie dazu auf die Registerkarte Ansicht und verwenden Sie den Z-Schieberegler.

26. Wenn Sie das Scrollrad gedrückt halten und die Maus bewegen, bewegen Sie die Kameraansicht; wenn Sie die linke Maustaste gedrückt halten und die Maus bewegen, können Sie das Modell drehen und verschieben.

27. Halten Sie Strg gedrückt und wählen Sie aufeinanderfolgende Elemente, die zusammen ausgewählt werden sollen.

28. Weisen Sie jetzt Farben zu. Um eine bestimmte Farbe zu finden, können Sie online nach einer RAL-Farbe suchen und diese dann in RGB-Farben übersetzen, um die Farbe im Browser exakt wiederzugeben.


29. Klicken Sie auf «Farbe einstellen» und wählen Sie «Benutzerdefinierte Farbe.»
30. Wählen Sie dann «Benutzerdefinierte Farben definieren».

31. Wenn das Fenster erweitert wird, wählen Sie das leere Feld in der Palette rechts für die neu erstellte Farbe.

32. Geben Sie die RGB-Werte ein oder wählen Sie eine Farbe durch Ziehen der Pipette auf der Farbverlaufs-Palette.

33. Klicken Sie auf «Zu benutzerdefinierten Farben hinzufügen», um die voreingestellte Farbe zu Ihrer Farbpalette hinzuzufügen. Sie können diese Farbe später in Ihrem Projekt schnell wiederverwenden.

34. Klicken Sie auf OK, um die Farbe anzuwenden.

35. Denken Sie daran, wenn Sie die Etagen auseinanderschieben, können Sie sie schnell wieder an ihre ursprünglichen Stellen zurücksetzen, indem Sie auf die Schaltfläche «Zurücksetzen» neben den Schiebereglern klicken.


36. Nun tragen Sie die gleiche Farbe auf den Teil der Wand über dem Haupteingang. Dazu müssen Sie das Objekt zunächst in zwei separate Elemente aufteilen. Gehen Sie zur Registerkarte ’Erweiterte‘ und klicken Sie auf ’Ebene zufügen‘.

37. Klicken Sie dann in die Ebene der Wand, die parallel zu der Ebene ist, die Sie erstellen möchten.

38. Halten Sie Shift gedrückt und bewegen Sie das Scrollrad, um das Flugzeug hin und her zu bewegen.
39. Im oberen Bereich können Sie auch den Hub einstellen (z.B. 1cm oder 1m). Dies ist der Wert, um den sich die Ebene beim Scrollen bewegt. Sie können den exakten Offset-Wert auch manuell im oberen Feld eingeben.


40. Bewegen Sie die Ebene an den Rand der Vorhangwand. Verwenden Sie Shift und scrollen. Verwenden Sie zunächst einen Hub von 1m; wenn Sie sich dem Kontaktpunkt nähern, ändern Sie den Hub auf 1cm, um die Position der Ebene anzupassen.

41. Wählen Sie das zu teilende Objekt aus. An dieser Stelle werden die Optionen aktiviert, die verwendet werden können.

42. Schneiden Sie die Wand in Teile, indem Sie auf « Objekte teilen » klicken.

43. Klicken Sie auf ein Element, um zu überprüfen, ob die Aktion ausgeführt wurde. Sie sehen, dass die Auswahl nun nur noch das getrennte Fragment abdeckt, was OK ist.

44. Klicken Sie auf die Auswahl, indem Sie auf eine freie Stelle ausserhalb des Modells klicken. Bewegen Sie die Ebene erneut – diesmal in Richtung des zweiten Scheitelpunktes.
45. Um das Modell weiter weg zu sehen, bewegen Sie das Scrollrad; um die Ebene zu bewegen, verwenden Sie Shift + Scroll.

46. Wählen Sie die Wand, die Sie wieder teilen möchten und drücken Sie «Objekte teilen.» Sobald Sie die Aufteilung gemacht haben, können Sie die Schnittebenen mit «Alle enfernen» löschen.


47. Wählen Sie nun ein geteiltes Wandfragment aus, dessen Farbe geändert werden soll. Gehen Sie auf die Registerkarte «Plugins» und wählen Sie erneut «Benutzerdefinierte Farbe» im Gallery Plugin.

48. Die zuvor erzeugte Farbe ist bereits in der Palette gespeichert. Wählen Sie es aus und bestätigen Sie mit OK.

49. Wenden Sie dann die Farbe an den Seitenwänden an und speichern Sie die Ansicht in der Galerie.

50. Stellen Sie die Ansicht des Modells ein – durch Drehen mit der Maus: klicken und bewegen Sie die Maus / drücken Sie die Scroll-Taste und bewegen Sie die Maus / Scroll vor und zurück.
51. Wenn Sie mit der Modelldarstellung zufrieden sind, klicken Sie auf «Gespeicherte Ansichten» und dann auf «Ansicht zufügen.»

52. Die Ansicht wird in der Galerie gespeichert.

53. Speichern Sie die gesamte Datei als .bvf.

54. Erstellen Sie ein paar weitere Ansichten – Farbversionen. Um die Standardfarben schnell wiederherstellen zu können und erneut Farben anzuwenden, gehen Sie zur Registerkarte «Ansicht» und wählen Sie «Standardfarben wiederherstellen.»


55. Nachdem Sie eine neue Farbversion festgelegt haben, fügen Sie diese als neue Ansicht zur Galerie hinzu (Ansicht hinzufügen).
56. Mit dem rechts angezeigten Struktur-Browser können Sie alle Elemente eines Typs auswählen und ändern. Ändern Sie die Anzeige von «IFC-Strukturen» auf «Typen.»

57. Wenn Sie auf einen Zweig mit einem ausgewählten Typ klicken, wählen Sie alle Elemente dieses Typs im Modell aus.

58. Sie können Farben mit Transparenz anwenden.


59. Sobald Sie verschiedene Ansichten in der Galerie erstellt und gespeichert haben, können Sie ihnen Kategorien zuordnen und diese zusätzlich beschreiben. Das können Sie natürlich tun, während Sie neue individuelle Ansichten erstellen.
60. Klicken Sie auf «Gespeicherte Ansichten.»

61. Gehen Sie zur ersten Farbversion, indem Sie auf das ausgewählte Ansichtsbild klicken.


62. Rechtsklick auf das Ansichtsbild. Auf diese Weise gehen Sie zu «Eigenschaften», um einen Namen zu geben und eine Kategorie zu erstellen. Hier werden individuelle Farbversionen die Kategorien sein.

63. Füllen Sie die einzelnen Fenster aus. Geben Sie auch einen Namen für die erste – neue Kategorie ein. Bei der Beschreibung nachfolgender Ansichten können Sie neue Kategorien anlegen oder Ansichten an die zuvor erstellten anhängen.

64. Gehen Sie zurück zu «Gespeicherte Ansichten» – Sie können die neue Kategorie bereits sehen. Weisen Sie nachfolgende Ansichten separaten Kategorien zu.


65. In den Eigenschaften der nächsten Ansicht können Sie eine bestehende Kategorie auswählen (bestehende Kategorien werden in der Liste angezeigt) oder den Namen einer neuen Kategorie eingeben.


66. Weisen Sie Ansichten Kategorien zu und speichern Sie die Datei. Nach dem Schliessen der Datei und dem erneuten Öffnen werden Ansichten im Galerie-Plugin gespeichert (Gespeicherte Ansichten).

67. Klicken Sie auf das Bild, um es in der Modellraumansicht anzuzeigen.

68. Sie können die abgerufene Ansicht ändern und dann ersetzen, indem Sie die Option «Ersetzen» unter der rechten Maustaste verwenden. Sie können der gleichen Kategorie auch eine weitere Ansicht hinzufügen.

69. Sie können eine .gallery-Datei speichern, um sie später in eine .bvf-Datei zu laden. Sie können viele verschiedene .gallery-Dateien erstellen, die verschiedene Arten von Informationen speichern können. In einem von ihnen können beispielsweise Veredelungskonzepte gespeichert werden. Ein anderer kann Ansichten mit unterschiedlichen Arbeitsschritten oder mit unterschiedlichen Objektkategorien speichern, z.B. für quantitative Berechnungen.

70. Um die ausgewählte .gallery-Datei zu laden, benutzen Sie einfach die Option «Laden» und wählen Sie die Datei aus.

71.* Achtung! Wenn Sie die Elemente nicht mit Hilfe der Schneidebenen teilen, können Sie die .gallery-Datei separat speichern und direkt durch Öffnen der originalen IFC-Datei laden.