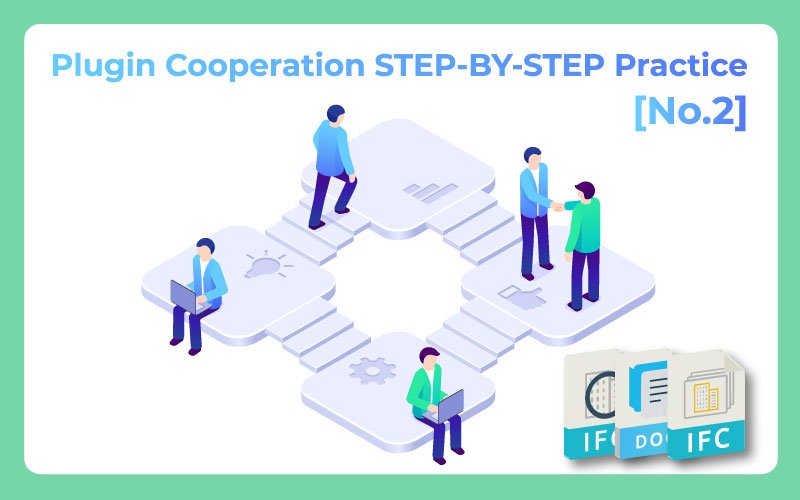OBJETIVO:
– selección rápida de los elementos según criterios específicos.
– asignación de documentos relativos a elementos individuales
– crear y guardar versiones a color del Proyecto
CURSO (plugins utilizados): OBJECTS INFO – EXTERNAL DOCUMENTS – GALLERY
1. Abra el modelo al que asignará documentos técnicos, fichas de material y enlaces de referencia.
2. Seleccione un tipo de elemento. Estas serán las ventanas de cuatro hojas visibles aquí. Para poder encontrarlos rápidamente en el proyecto y seleccionarlos, pueden ser filtrados por las propiedades que tienen en común.

3. Para hacer esto, primero vea una de esas ventanas. Haga clic en él y mire el panel de propiedades. Utilice las propiedades: OverallWidth, OverallHeight (es decir, ancho y alto) y la clasificación del tipo de elemento ifc.

4. Ahora vaya al plugin “Objects Info”. Utilice la herramienta «Filtro». Después de hacer clic en el icono «Filtro» del plugin “Objects Info”, aparecerá una ventana.

5. Seleccione el primer parámetro para filtrar los elementos incluidos en el proyecto. Para hacer esto, haga clic en el cuadro blanco vacío. La lista de elementos con propiedades aparecerá inmediatamente. Seleccione «IfcEntity».

6. Una vez que haya determinado en la columna de la izquierda por qué propiedad filtrará los objetos, vaya a la columna «Valor» de la derecha. Haga clic en el lado derecho del cuadro para seleccionar el tipo de elemento ifc de la lista desplegable. Tenga en cuenta que hay un signo entre las dos columnas que indica la relación entre la propiedad y su valor. Para que un elemento se filtre como «coincidente», debe ser igual a (=) el valor indicado.

7. Tenga en cuenta que tan pronto como se complete la primera condición, los resultados de búsqueda actualizados aparecerán en la parte inferior. Verá que hay 13 objetos clasificados como ventanas en el proyecto. El resto de los objetos tienen diferentes tipos de ifc.

8. Ahora agregue dos propiedades más y complete sus valores. Confirmar.

9. Una vez hecho esto, los resultados aparecerán en la parte inferior. Se indicará entre paréntesis el número de elementos del proyecto que cumplen las condiciones y los que no las cumplen.
10. Además, cuando haga clic en un elemento con los resultados de elementos coincidentes, se resaltarán en verde en la vista del modelo.

11. Después de hacer clic en el elemento y seleccionar las tres ventanas que cumplen las condiciones, cierre la ventana del plugin “Objects Info” y abra el plugin “External Documents”.

12. En la ventana del plugin, puede ver que la opción «Seleccionado» ahora está activa. Haga clic en «Agregar» para asignar el archivo de documento a los objetos seleccionados.

13. Ingrese un nombre y luego haga clic en el ícono azul a la derecha para seleccionar un archivo en el disco.

14. Aparecerá una ventana en la que debe seleccionar un archivo.

15. Después de seleccionar el archivo, marque la opción «Guardar en BVF» y confirme.

16.Con la opción «Seleccionado» activa, cuando se seleccionan objetos en la ventana del modelo, puede ver los documentos asignados a ellos en la ventana del plugin. Al cambiar a «Todos», verá en el plugin una descripción general de todos los documentos asignados a los elementos del proyecto..

17. Cierre la ventana y anule la selección de elementos en el modelo. Ahora seleccione solo uno de ellos. En el panel de propiedades de la derecha, puede ver el conjunto de propiedades recién agregado: «Documentos». Contiene archivos agregados de acuerdo con los nombres que ingresó en la ventana del plugin.

18. Ahora puede volver a utilizar la herramienta «Filtro» del plugin ObjectInfo. Busque el siguiente tipo de ventanas, puertas, particiones y equipos para asignarles documentos individuales. Continúe trabajando como se muestra arriba.
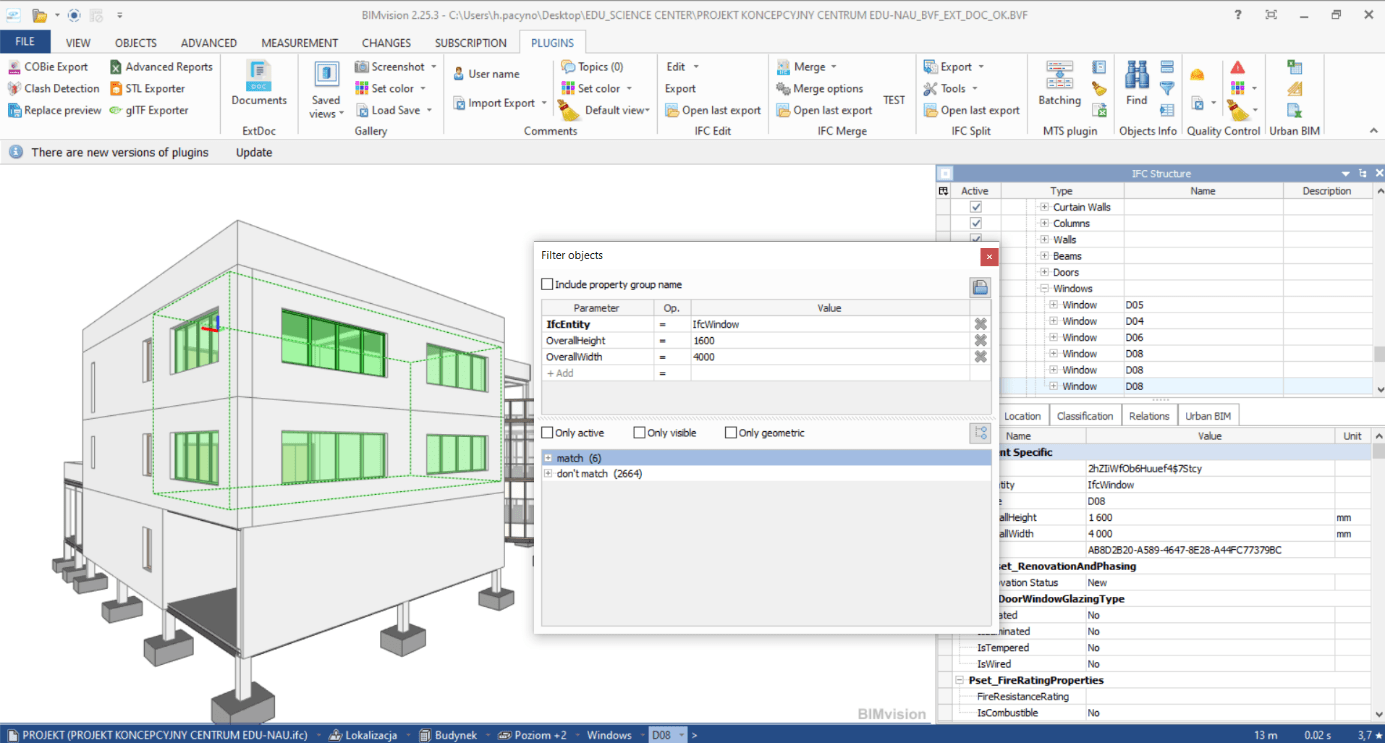

19. Si sus elementos están agrupados, puede seleccionarlos rápidamente. Al hacer clic derecho en uno de los elementos y luego seleccionar «Seleccionar grupo», seleccionará la estructura completa.



20. Asignar un documento.

21. Tenga en cuenta que con Documentos externos, también puede agregar vínculos a objetos. Por ejemplo, seleccione una pared y asígnele un enlace a un sitio web con información sobre el material de acabado.

22. Al hacer clic en el documento desde cualquier lugar (desde la ventana del plugin / el panel de propiedades), abrirá el archivo del documento en el programa predeterminado disponible en su computadora o en el navegador web. * Intente abrir el .pdf, .jpg adjunto o el enlace a un sitio web.
23. Ahora use el plugin Gallery. Puede crear propuestas con él: versiones de color para un objeto.
24. Seleccione los elementos a los que desea darles el mismo color manteniendo presionada la tecla Ctrl y haciendo clic en los objetos individuales.

25. Separe los pisos para agregar color a los techos dentro de la estructura de vidrio también. Para hacer esto, vaya a la pestaña Ver y use el control deslizante Z.

26. Manteniendo presionada la rueda de desplazamiento y moviendo el ratón, moverá la vista de la cámara; manteniendo presionado el botón izquierdo del ratón y moviendo el mouse, podrá rotar y mover el modelo.

27. Mantenga presionada la tecla Ctrl y seleccione elementos sucesivos para seleccionarlos juntos.

28. Asigne colores ahora. Para encontrar un color específico, puede buscar un color RAL en línea y luego traducirlo a colores RGB para reproducir con precisión el color en el navegador.


29. Haga clic en «Establecer color» y seleccione «Color personalizado».
30. Luego seleccione «Definir colores personalizados».

31. Cuando la ventana se expanda, seleccione el cuadro vacío en la paleta de la derecha para el color recién creado.

32. Ingrese los valores rgb o seleccione un color arrastrando el cuentagotas en la paleta de colores degradados.

33. Haga clic en «Agregar a colores personalizados» para agregar el color preestablecido a su paleta de colores. Podrás reutilizar rápidamente ese color en tu proyecto más adelante.

34. Haga clic en Aceptar para aplicar el color..

35. Recuerde que al separar los pisos, puede restaurarlos rápidamente a sus lugares originales haciendo clic en el botón «Restablecer» ubicado junto a los controles deslizantes.


36. Ahora, aplique el mismo color a la parte de la pared sobre la entrada principal. Para hacer esto, primero debe dividir el objeto en dos elementos separados. Vaya a la pestaña ‘Avanzado’ y haga clic en ‘Agregar plano’.

37. Luego haga clic en el plano de la pared que es paralelo al plano que desea crear.

38. Mantenga presionada la tecla Mayús y mueva la rueda de desplazamiento para mover el avión hacia adelante y hacia atrás.
39. En el panel superior también puede establecer el trazo (por ejemplo, 1 cm o 1 m). Este es el valor por el cual el avión se moverá al desplazarse. También puede ingresar el valor de compensación exacto manualmente en el campo superior.


40. Mueva el avión al borde del muro cortina. Utilice Mayús y desplácese. Inicialmente, use una carrera de 1 m; cuando se acerque al punto de contacto, cambie la carrera a 1 cm para ajustar la posición del avión.

41. Seleccione el objeto a dividir. En este punto, se activan las opciones que se pueden utilizar..

42. Corta la pared en partes haciendo clic en «Dividir objetos».

43. Haga clic en un elemento para comprobar si se ha realizado la acción. Puede ver que la selección ahora cubre solo el fragmento separado, lo cual está bien.

44. Quite la selección haciendo clic en un espacio vacío fuera del modelo. Mueva el plano de nuevo, esta vez hacia el segundo vértice.
45. Para ver el modelo más lejos, mueva la rueda de desplazamiento; para mover el avión, use Mayúsc + Rueda del ratón.

46. Seleccione la pared que desea dividir nuevamente y presione «Dividir objetos». Una vez realizada la división, puede eliminar los planos de corte con «Borrar todo».


47. Ahora seleccione un fragmento de pared dividida, cuyo color se va a cambiar. Vaya a la pestaña «Complementos» y seleccione «Color personalizado» nuevamente en el Complemento de la Galería.

48. El color creado anteriormente ya está guardado en la paleta. Selecciónelo y confirme con OK.

49. Luego aplique el color a las paredes laterales y luego guarde la vista en la galería.

50. Configure la vista del modelo, girándolo con el ratón: haga clic y mueva el ratón / presione el botón de desplazamiento y mueva el ratón / desplácese hacia adelante y hacia atrás.
51. Cuando esté satisfecho con la representación del modelo, haga clic en «Vistas guardadas» y luego en «Añadir vista».

52. La vista se guardará en la galería..

53. Guarde todo el archivo como .bvf

54. Cree algunas vistas más: versiones en color. Para poder restaurar rápidamente los colores predeterminados y comenzar a aplicar colores nuevamente, vaya a la pestaña «Ver» y seleccione «Restaurar colores predeterminados».


55. Después de configurar una nueva versión de color, agréguela como una nueva vista a la galería (Agregar vista).
56. Puede utilizar el navegador de estructuras que se muestra a la derecha para seleccionar y cambiar todos los elementos de un tipo. Cambie su visualización de «Estructuras IFC» a «Tipos».

57. Al hacer clic en una rama con un tipo seleccionado, seleccionará todos los elementos de ese tipo en el modelo.

58. Puede aplicar colores con transparencia.


59. Una vez que haya creado y guardado diferentes vistas en la galería, podrá asignarles categorías y describirlas adicionalmente. Por supuesto, puede hacer esto mientras crea nuevas vistas individuales.
60. Haga clic en «Vistas guardadas».

61. Vaya a la primera versión en color haciendo clic en la imagen de la vista seleccionada.


62. Haga clic derecho en la imagen de la vista. De esta forma irás a «Propiedades» para dar un nombre y crear una categoría. Aquí, las versiones de color individuales serán las categorías..

63. Complete las ventanas individuales. También ingrese un nombre para la primera categoría nueva. Al describir vistas posteriores, podrá crear nuevas categorías o adjuntar vistas a las creadas anteriormente.

64. Al volver a «Vistas guardadas», ya podrá ver la nueva categoría. Asignar vistas posteriores a categorías separadas.


65. En las propiedades de la siguiente vista, puede seleccionar una categoría existente (las categorías existentes se mostrarán en la lista) o ingresar el nombre de una nueva categoría.


66. Asigne categorías a las vistas y luego guarde el archivo. Después de cerrar el archivo y volver a abrirlo, tendrá vistas guardadas en el complemento Galería (Vistas guardadas).

67. Haga clic en la imagen para que aparezca en la vista del espacio modelo.

68. Puede cambiar la vista recuperada y luego reemplazarla usando la opción «Reemplazar» disponible debajo del botón derecho del mouse. También puede agregar otra vista a la misma categoría.

69.Puede guardar un archivo .gallery para poder volver a cargarlo en un archivo .bvf más tarde. Puede crear muchos archivos .gallery diferentes que pueden almacenar diferentes tipos de información. Uno de ellos puede almacenar, por ejemplo, conceptos de acabado. Otro puede almacenar vistas con diferentes etapas de trabajo o con diferentes categorías de objetos, p. Ej. para cálculos cuantitativos.

70. Para cargar el archivo .gallery seleccionado, simplemente use la opción «Cargar» y seleccione el archivo.

71.* ¡Atención! Si no está dividiendo los elementos utilizando los planos de corte, puede guardar el archivo .gallery por separado y cargarlo directamente abriendo el archivo IFC original..